Is It Possible to Do Continuous Page Breaks on Word Online
- page formatting
- headers and footers
- page numbering
Introduction
If you need to add page numbers in your document, the Document Editor offers you a lot of the page numbering options. You can perform the following operations:
- number pages specifying the page number position in the document header or footer,
- insert total number of pages,
- remove the page number from the very first page,
- apply different page number formats for even and odd pages or for separate sections of your document.
The instructions below will help you to easily add page numbers and edit their settings.
Step 1. Add page numbers to each page
To put a page number to each page of your document:
- switch to the Insert tab and click theHeader or Footer
 icon at the top toolbar,
icon at the top toolbar, - choose theInsert page number submenu,
- select the page number position on the page clicking one of the presets: Top Left, Top Center, Top Right, Bottom Left, Bottom Center, Bottom Right.
Note: if you have an existing header or footer, it will be replaced with the page number.
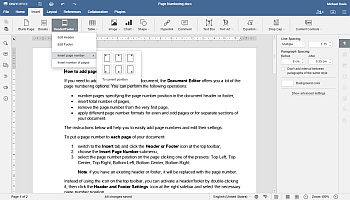
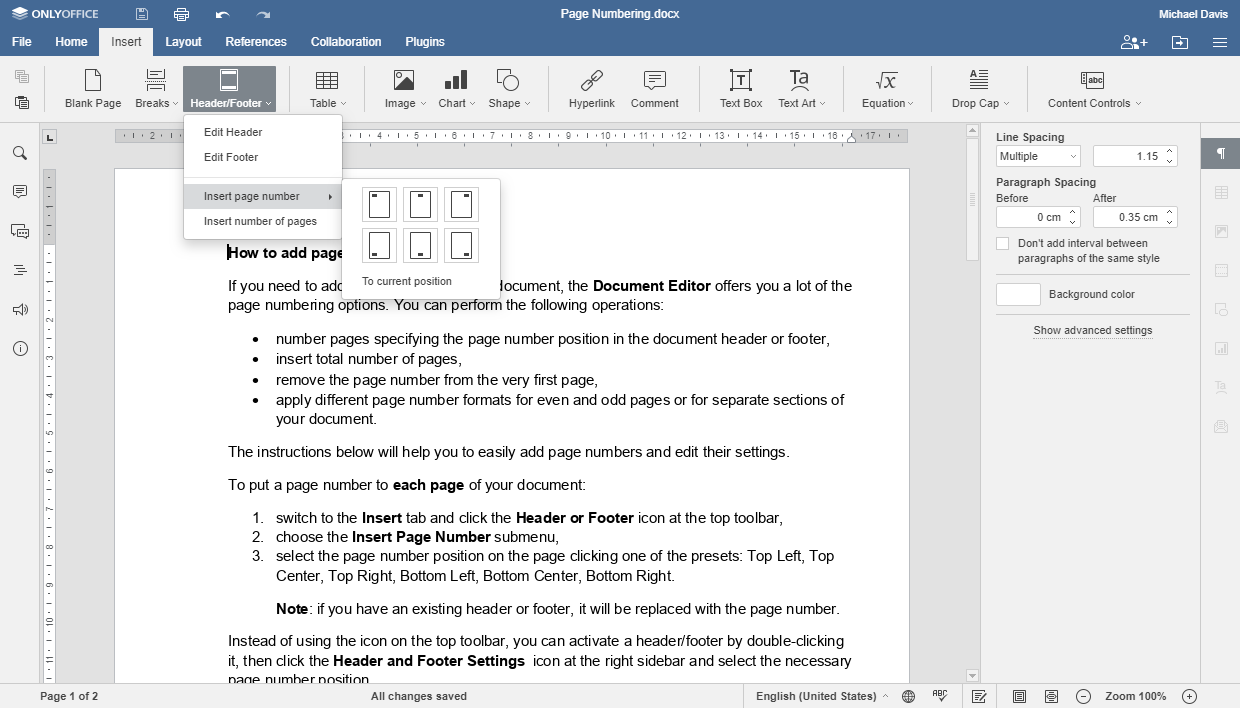
Instead of using the icon on the top toolbar, you can activate a header/footer by double-clicking it, then click the Header and Footer Settings  icon at the right sidebar and select the necessary page number position.
icon at the right sidebar and select the necessary page number position.
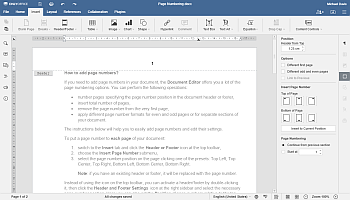
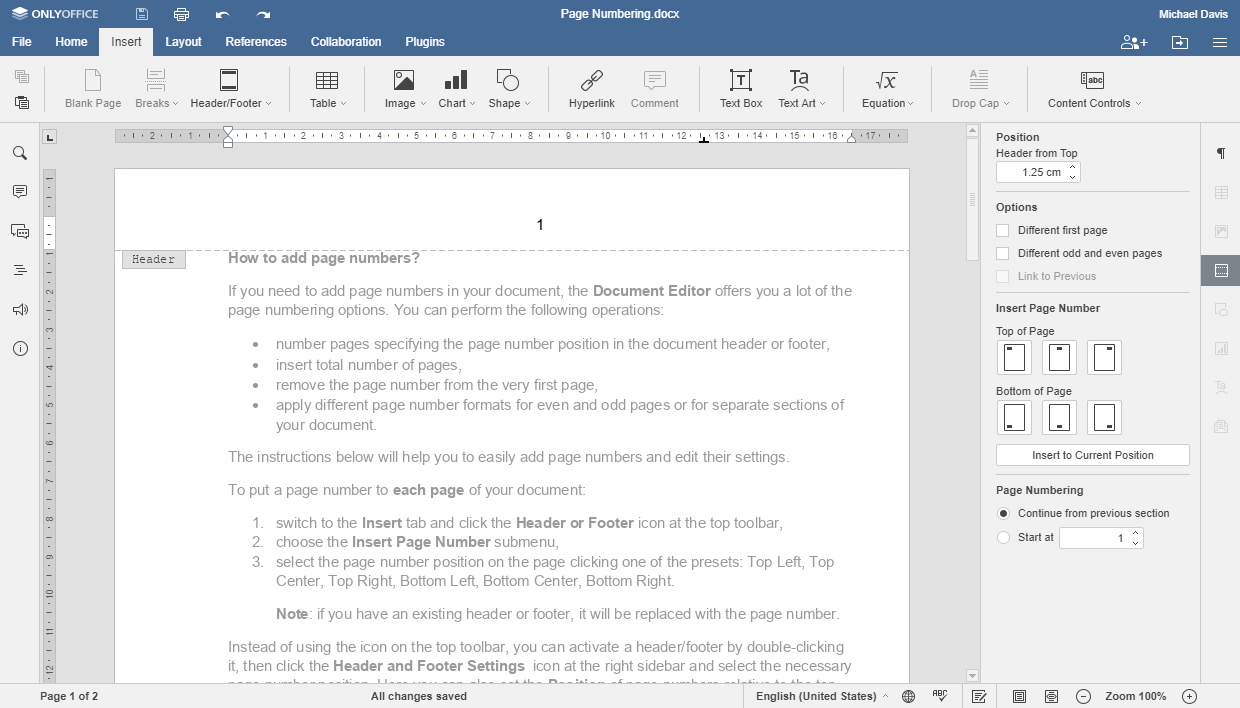
Here you can also set thePosition of page numbers relative to the top or bottom of the page.
If necessary, change the appearance of the added page numbers: select a number with the mouse and use icons at the Home tab of the top toolbar to apply the necessary font type, size and color.
When ready, double-click anywhere outside of the header/footer area.
To insert page numbers into a specific position within the existing header/footer text:
- double-click a header or footer of the document to activate it,
- put the insertion point within the header/footer text where you want to add a page number,
- switch to the Insert tab and click theHeader or Footer
 icon at the top toolbar,
icon at the top toolbar, - choose theInsert Page Number submenu,
- select the To Current Position option.
To insert the total number of pages in your document (e.g. if you want to create thePage X of Y entry):
- put the cursor where you want to insert the total number of pages,
- switch to the Insert tab and click theHeader or Footer
 icon at the top toolbar,
icon at the top toolbar, - select theInsert number of pages option.
To remove the page number at the first page,
- double-click a header or footer with the added page number to activate it,
- click the Header and Footer Settings
 icon at the right sidebar,
icon at the right sidebar, - check theDifferent first page box,
- select the first page number and press Delete.
Note: it's also possible to apply different page number formats for odd and even pages. To do that, activate a header/footer and check theDifferent odd and even pages box at the right sidebar, then format odd and even page numbers in the way you need.
Step 2. Add page numbers to different section
To apply different formatting to page numbers within each part of your document:
- put the cursor at the beginning of the page where you want to change the page number format,
- add a section to your document: switch to the Insert or Layout tab and click the Breaks
 icon at the top toolbar and select the Insert Section Break -> Next Page option,
icon at the top toolbar and select the Insert Section Break -> Next Page option,
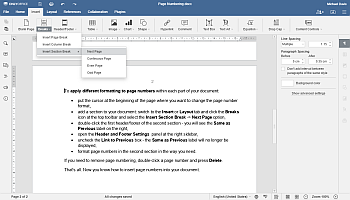
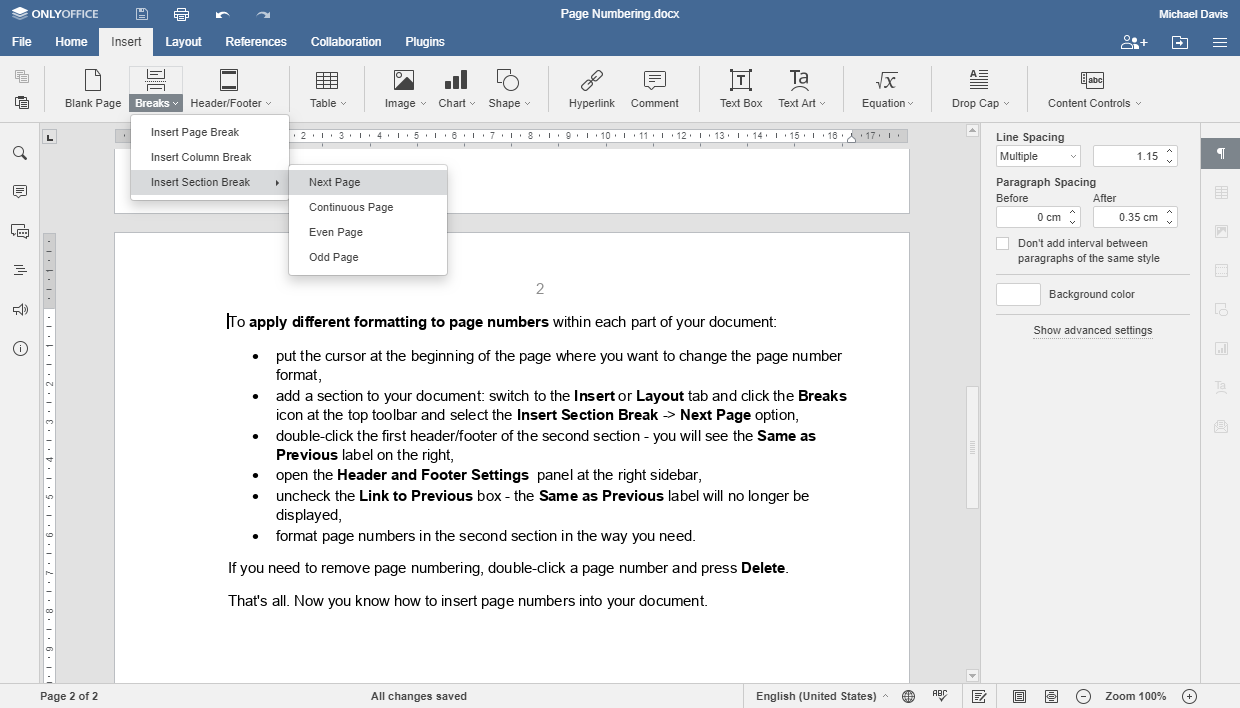
- double-click the first header/footer of the second section - you will see the Same as Previous label on the right,
- open the Header and Footer Settings
 panel at the right sidebar,
panel at the right sidebar,
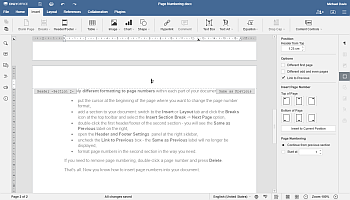
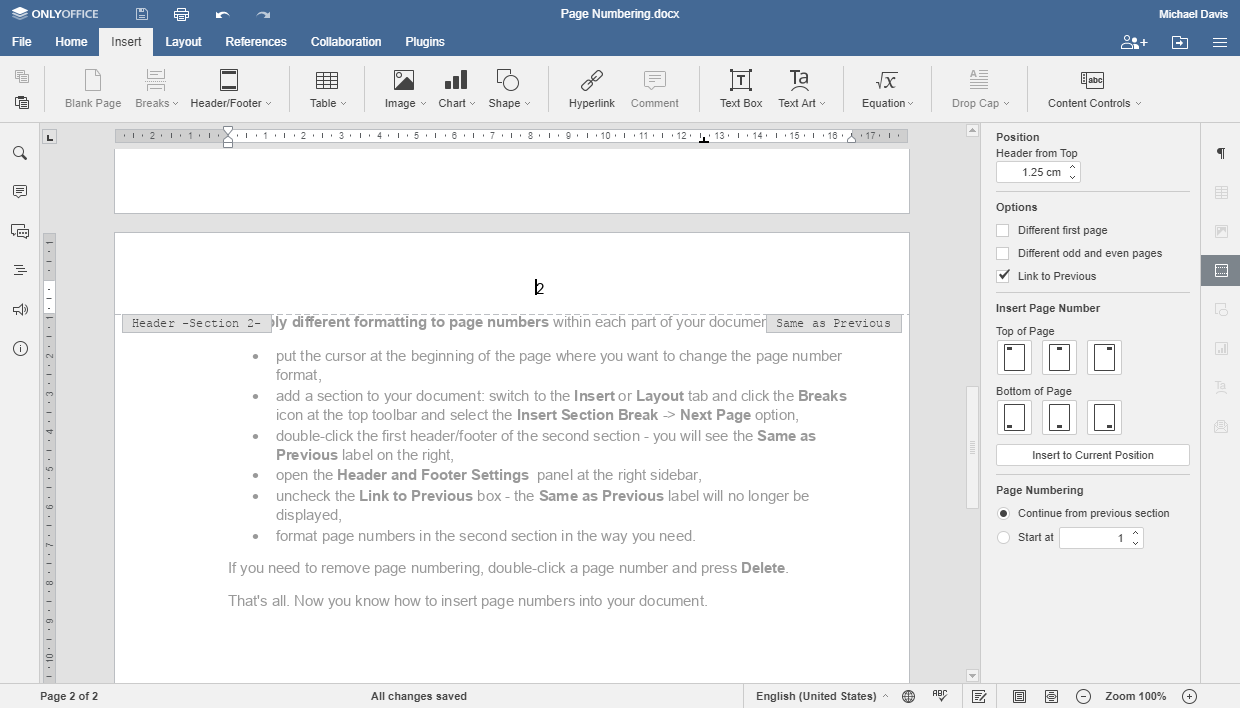
- uncheck the Link to Previous box - the Same as Previous label will no longer be displayed,
- use the Page Numbering section to adjust page numbering options across different sections of the document. The Continue from previous section option allows to keep continuous page numbering after a section break. To start page numbering with a specific number in the current section of the document, select the Start at radio button and enter the necessary starting value in the field on the right.
- format page numbers in the second section in the way you need.
If you need to remove page numbering, double-click a page number and press Delete.
That's all. Now you know how to insert page numbers into your document.
Source: https://helpcenter.onlyoffice.com/ONLYOFFICE-Editors/Editors-User-Guides/DocumentEditor/Add-page-numbers-in-Word.aspx



